Gonzalo Pires, CMO de Postcron.com, envió una guía de esta herramienta. Los dejo con el artículo:
En el siguiente tutorial veremos las 5 funciones principales de Postcron.com.
Features:
1. 3 pasos para agendar un post sin imagen.
2. 5 pasos para agendar un post con imagen.
3. 2 pasos para agendar un Articulo.
4. Watermarks.
5. Como multiplicar un post.
6. La nueva opcion de la web page de Postcron.com, `Upload a single text file with multiple updates.’ Y sus archivos en formato CSV.
Antes que nada, quisiera aclarar que el navegador recomendado es Google Chrome, dado a que se integra perfectamente con la extensión de Postcron para Chrome permitiendo al usuario en forma rápida y sencilla, realizar todas las funciones básicas desde la ventana emergente.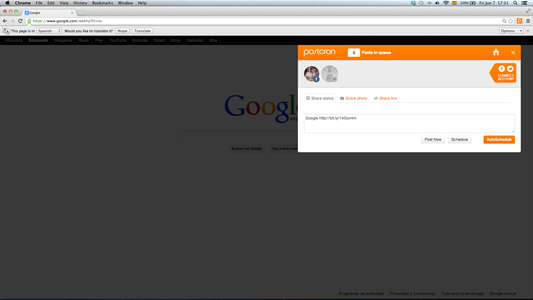
En la landing page (postcron.com), debemos loguearnos con nuestro usuario de Facebook. Si es la primera vez, aquí creamos nuestra cuenta de Postcron. De esta forma entramos a la plataforma.
Tanto en la ventana emergente de Chrome como en la landing page (postcron.com), tendremos Share Status, Share Photo, Share link.
En la web de Postcron, tenemos una nueva opción adicional, que es la de upload a single text file with multiple updates. Esta opción la trataremos más adelante.
1. 3 Pasos para agendar un Post sin imágenes
Vamos a la solapa Sharestatus:
a) Seleccionar las cuentas donde desea publicar.
Nota= Si una de las cuentas seleccionadas es de Twitter, el tope de caracteres sera de 140.
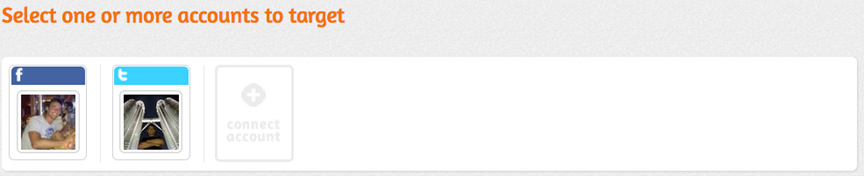
b) Seleccionar el contenido de la publicación
Copiamos y pegamos en el cuadro de texto, o simplemente escribimos en el cuadro de texto la publicación deseada.
c) Publicamos.
Hay 3 opciones para publicar:
Schedule: Agendarlo en la fecha deseada con hora, minutos y segundos deseados.
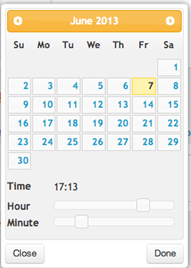
Post now: Publicarlo ya mismo.
AutoSchedule: En Settings, Auto Schedule Setup, establezco mis horarios preferidos para cada dia de la semana. Luego cuando este por publicar en un día en particular, al hacer click en AutoSchedule, la publicación automáticamente se agendara para esa hora preestablecida para un día determinado.
2. 5 Pasos para agendar un Post con imagenes
Vamos a la solapa Share photo.
a) Seleccionamos imagen.
Aquí podemos seleccionar una foto que ya tengamos bajada a nuestra computadora, o copiar el URL de la imagen que buscamos incluir y pegarlo en el cuadro de texto que brinda la solapa.
b) Seleccionamos el destino de la imagen (en Facebook, si queremos que salga en la biografía seleccioanamos Timeline Photos, pero también podemos destinarla a una carpeta en particular de nuestro perfil).
c) Agregamos marca de agua con el logo de nuestra empresa.
En Settings, Watermark, cargo mi logo previamente.
Una ves ya seleccionada la imagen, podemos agregarle el logo de nuestra empresa seleccionando el boton Watermark, y podemos pedir un preview.
Seleccionamos uno de los 3 métodos disponibles para publicar (Schedule, Post now, AutoSchedule) y listo!.
3. 2 Pasos para Agendar un Artículo.
Vamos a la solapa Share Link.
a) Seleccionamos link.
Copiamos el Link del articulo que deseamos compartir y lo pegamos en el cuadro de texto.
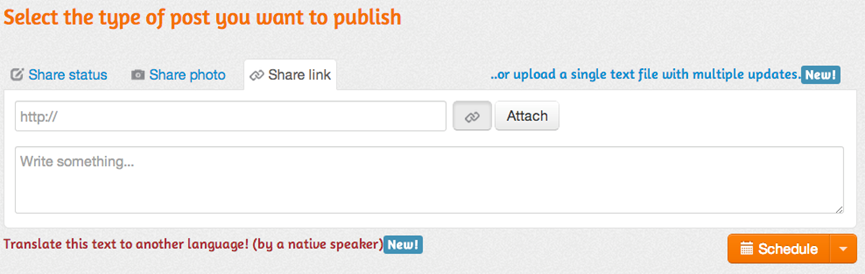
Le damos click a Attach y automáticamente Postcron te muestra un preview del Post, en donde podemos elegir si incluir o no las thumbnails (imágenes asociadas al articulo de origen), y si elegimos incluirlas, cual de ellas ira en la publicación.
b)Publicamos.
Seleccionamos uno de los 3 métodos disponibles para publicar (Schedule, Post now, AutoSchedule) y listo!.
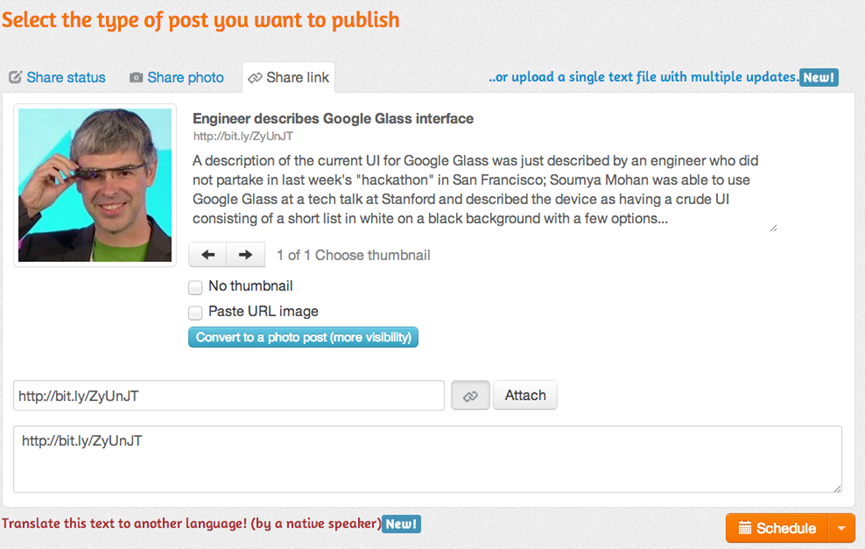
Una ves que Publicamos, ya sea un post con o sin imágenes, o un articulo, veremos que las publicaciones se van posicionando en la cola.
Tenemos 3 opciones en la Lista de publicaciones agendadas que generamos. Estas son:
Republicar= Copia el contenido de un Post ya agendado en el cuadro de texto de un nuevo post a agendar.
Multiplicar= Permite que de el post seleccionado, se clone, en el mismo horario, eligiendo:
– Cuantas veces se repetirá el mismo post
– Espaciamiento de días
Por ejemplo, me gusto la repercusión de mi ultimo post, hoy viernes 14 a las 7:02 PM hrs.
Quiero que salga el mismo dos veces…
En las próximas dos semanas, (entre semanas hay 7 días.)
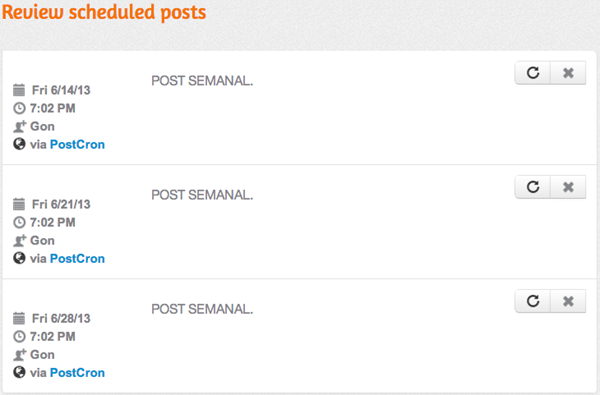
Por ultimo, vemos la nueva opción de la web page de Postcron.com,
Upload a single text file with multiple updates.
Supongamos que tenemos un word lleno de frases que queremos ir publicando a lo largo del tiempo en nuestra cuenta. Armar una por una cada post nos llevaría un monton de tiempo.
Por ende, este servicio es una solución ya que Postcron permite importar una planilla en format CSV, la cual contiene las fraces,año,mes,dia,hora e imagenes asociadas, todo junto en un mismo archivo. De esta forma perdemos tiempo una sola ves armando la planilla y después Postcron se encarga del resto!.
Hay un ejemplo claro en la web.
Nota: solo los usuarios que adquirieron la plataforma Pro y Agency pueden realizar todas las funciones previamente explicitadas. Los usuarios free solo pueden programar texto e imágenes con un limite de hasta 10 posts, sin Watermarks, ni tienen acceso al nuevo Upload a single text file with multiple updates.
Autor:
Gonzalo Pires
gonzalo@postcron.com
Postcron.com
Postcron, The easiest way to Schedule posts on Facebook and Twitter.


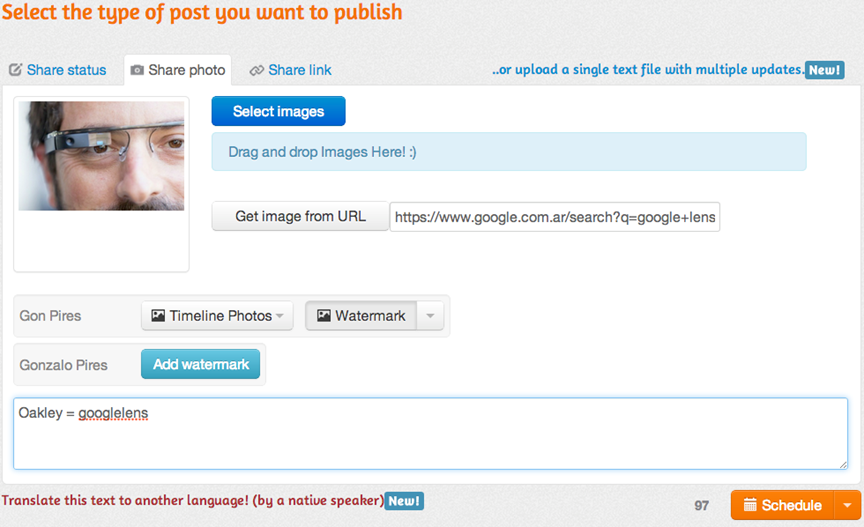
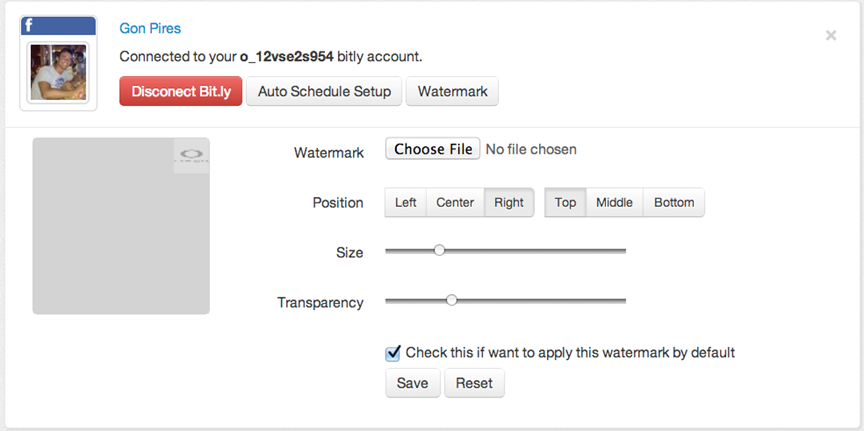

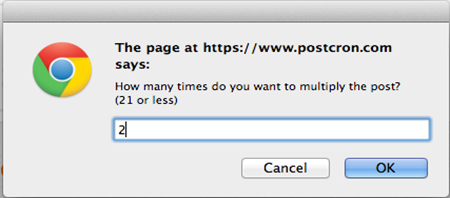
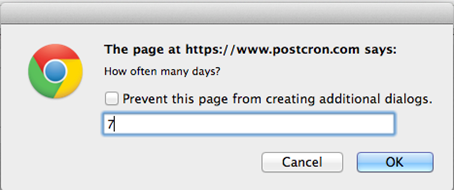
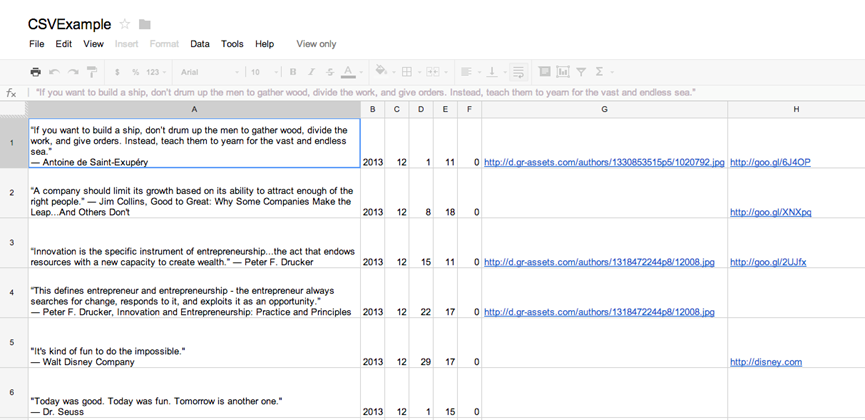

5 Comentarios
Información Bitacoras.com…
Valora en Bitacoras.com: Gonzalo Pires, CMO de Postcron.com, envió una guía de esta herramienta. Los dejo con el artículo: En el siguiente tutorial veremos las 5 funciones principales de Postcron.com. Features: 1. 3 pasos para agendar un post sin ima…..
[…] ver el artículo completo visite: Guía de Postcron.com. Tutorial de herramienta de gestión de redes sociales Esta entrada fue publicada en Marketing en redes sociales. Guarda el enlace permanente. […]
Con esta herramienta se pueden ver datos estadísticos? como funciona? cómo puedo ver las conversiones o clicks por cada mensaje en facebook o twitter?
Hola Elkin,
Gracia por tu comentario.
No he revisado esa parte. Espero que el autor vea el comentario y lo responda.
Saludos,
Juan Carlos
[…] Detallada guía de Postcron, herramienta de gestión gratuita para Facebook y Twitter, que muestra paso a paso su funcionamiento. […]