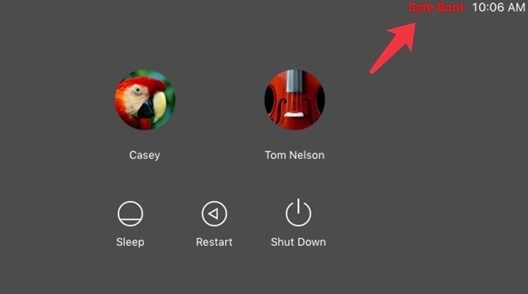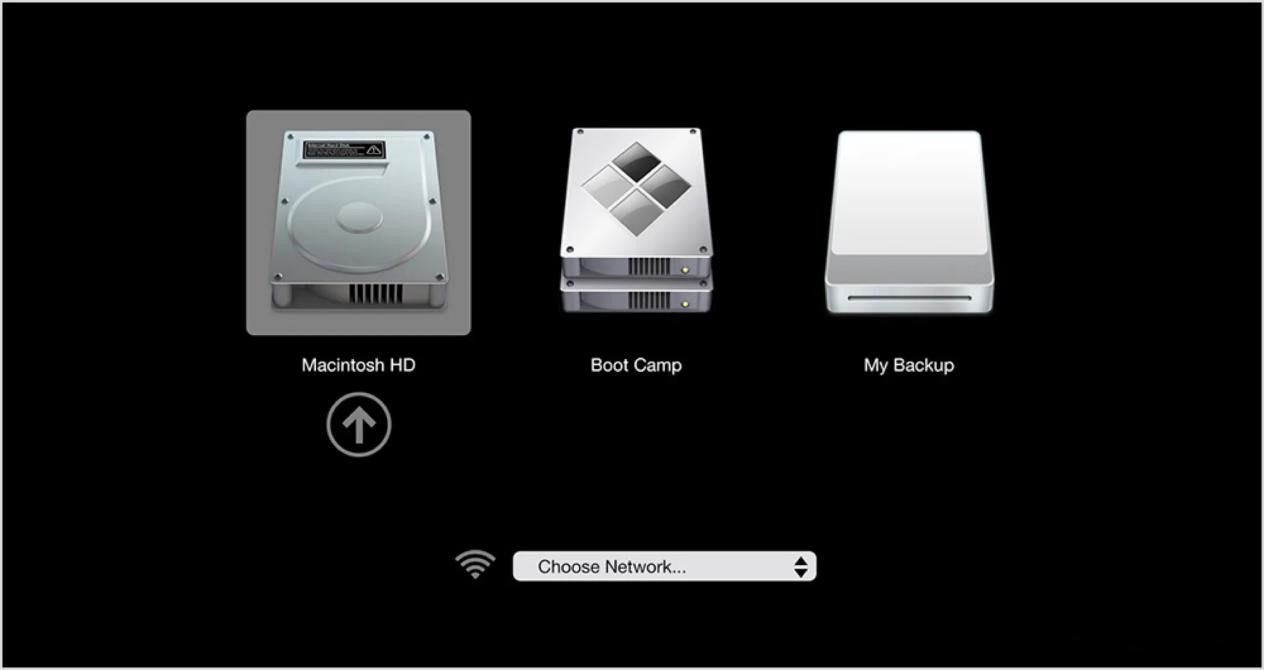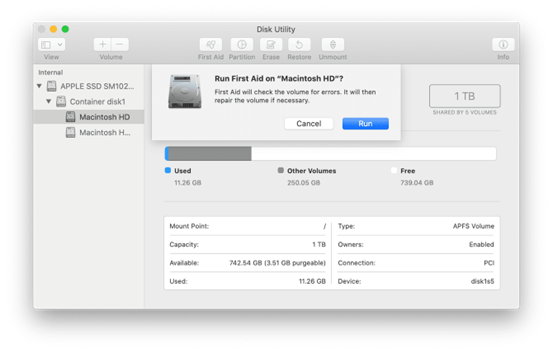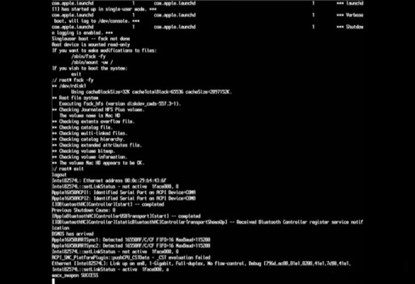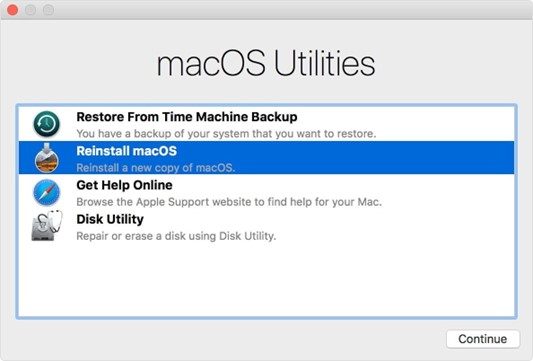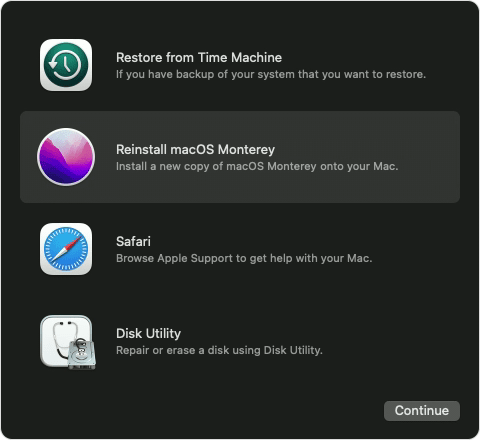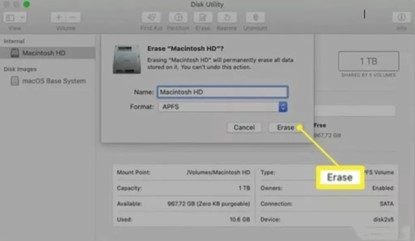Un logotipo de Apple y una barra de progreso aparecen en la pantalla cuando el Mac realiza un arranque o instala actualizaciones de macOS. Normalmente, un arranque completo tarda unos 30 segundos, y durante la instalación de macOS, la barra de progreso puede durar mucho más de lo habitual.
Sin embargo, si ha esperado lo suficiente (durante horas) y la barra de progreso sigue en la pantalla sin ningún cambio, entonces es muy probable que el Mac se haya atascado en la pantalla de carga. Suele ocurrir después de una actualización reciente de macOS, como una actualización de macOS Monterey, o una reinstalación de macOS. Relájese, en este artículo le voy a dar algunos métodos que puede probar.
1. Por qué su MacBook Pro se queda atascado en la pantalla de carga
Normalmente, el Mac mostrará el logotipo de Apple en el arranque una vez que encuentre su disco de arranque local. A continuación, verá la barra de progreso con o sin el logotipo de Apple como el inicio o la instalación de macOS continúa. Pero si aparece el escenario de MacBook atascado en el logo de Apple con barra de carga, las razones pueden estar en:
- Sistema operativo dañado.
- Fallo del disco duro.
- Hardware dañado.
- Actualización del sistema sin éxito.
- Mal funcionamiento de los periféricos.
- Fallo del módulo RAM.
2. Cómo evitar la pérdida de datos cuando el iMac se atasca en la pantalla de carga
Cuando su Macbook no se enciende en absoluto y el Mac/iMac se congela al arrancar. Todos los documentos, fotos, vídeos, etc. del Mac corren peligro de perderse. Estaría bien si usted ha hecho una copia de seguridad de Mac por adelantado. De lo contrario, rescatar los datos de su Mac es una tarea primordial.
Para obtener información detallada paso a paso, puede leer el siguiente artículo para recuperar los datos de un Mac que no arranca, como el MacBook Pro atascado en la pantalla de carga, la actualización de Big Sur atascada en el logotipo de Apple, etc.
3. Métodos para arreglar el MacBook atascado en la pantalla de carga
Algunos usuarios de Mac informan de que el MacBook Pro se queda atascado en la pantalla de carga con el logotipo de Apple, el MacBook Pro se queda atascado en la pantalla de carga con la barra de carga, el MacBook no se carga después de una actualización de macOS, o incluso la barra de progreso del Mac se queda atascada al 100%.
Si le ocurre alguno de los escenarios anteriores, pruebe las siguientes 10 soluciones para solucionarlo. También son aplicables cuando su Mac se queda atascado en la pantalla de inicio de sesión o su iMac no arranca más allá del logotipo de Apple.
- Desconectar los periféricos y reiniciar su Mac
- Iniciar su Mac en modo seguro
- Reiniciar la NVRAM/PRAM
- Reiniciar el SMC
- Volver a seleccionar el disco de arranque
- Reparar el disco de arranque
- Arrancar el Mac en modo de usuario único
- Reinstalar macOS
- Restaurar el Mac a una fecha anterior
- Reformatear el disco de arranque dañado
Solución 1: Desconectar los periféricos y reiniciar su Mac
Reiniciar el Mac es una solución rápida cuando tu MacBook Air/Pro/iMac tiene un problema de arranque. Esta forma es fácil y a veces funciona. Y como dijimos antes, el mal funcionamiento de los periféricos también dará lugar al problema de Mac atascado en la pantalla de carga. Así que es mejor que desconecte todos los periféricos.
- Mantenga pulsado el botón de encendido durante unos segundos para apagar el Mac.
- Desconecte todos los dispositivos periféricos de su Mac.
- Después de unos minutos, pulse el botón de encendido para reiniciar el Mac.
Solución 2: Iniciar su Mac en modo seguro
El MacBook atascado en el logo de Apple con la barra de carga podría ser causado por un conflicto de software o incompatibilidad. Por lo tanto, para confirmarlo, arranque el Mac en modo seguro. Esto evitará que su Mac lance programas innecesarios y elementos de inicio de sesión en el arranque. También hace una comprobación básica de su disco de arranque y resuelve algunos de los problemas de arranque lento del Mac.
Para arrancar su Mac basado en Intel en Modo Seguro:
- Forzar el apagado de su Mac.
- Mantenga pulsada la tecla Shift mientras pulsa el botón de encendido para arrancar su ordenador.
- Suelta la tecla Shift hasta que veas el logo de Apple y la pantalla de carga. Entonces entra en el Modo Seguro.
Para arrancar su Mac M1 de Apple como M1 iMac en modo seguro:
- Apague su Mac y espera unos segundos.
- Mantenga pulsado el botón de encendido hasta que aparezcan en la pantalla los discos de arranque y las Opciones.
- Mantenga pulsada la tecla Shift y haga clic en Continuar en modo seguro.
Si su Mac arranca más allá de la barra de carga y entra en el Modo Seguro con éxito, verá «Safe Boot» en la parte superior derecha de la pantalla. Eso también muestra que el culpable es el conflicto de software.
Encuentra el programa o software en conflicto, normalmente el software de terceros recientemente instalado, y luego desinstala las aplicaciones. A continuación, puede simplemente reiniciar su Mac. Si el modo seguro de su MacBook no funciona, pruebe la siguiente solución.
Solución 3: Reiniciar la NVRAM/PRAM
La PRAM o NVRAM es una memoria de acceso aleatorio no volátil. Se utiliza para almacenar la configuración del sistema en el Mac, incluyendo la selección del disco de inicio y la información reciente del kernel panic. Por lo tanto, cuando el MacBook se atasca en el logotipo de Apple con la barra de carga, restablecer la NVRAM/PRAM puede hacer que su MacBook Pro se atasque.
Para restablecer la NVRAM/PRAM, sólo tiene que reiniciar su Mac y pulsar simultáneamente las teclas Comando + Opción+ P + R. Si tiene un Mac M1, no necesita resetear la NVRAM. Porque se ejecutará automáticamente la prueba y el restablecimiento en el arranque si algo salió mal.
Solución 4: Reiniciar el SMC
El SMC (System Management Controller) se utiliza para controlar una serie de funciones centrales del Mac, incluyendo el sensor de movimiento repentino y la gestión térmica. Normalmente, cuando el MacBook Pro se queda atascado en la pantalla de carga, el restablecimiento del SMC ayuda a resolver estos problemas de falta de respuesta relacionados con la energía y el hardware.
Para restablecer el SMC en un ordenador Mac que deja de cargar a mitad de camino, siga los siguientes pasos. Tenga en cuenta que no hay SMC en el Mac M1.
Reiniciar el SMC en el MacBook Air y el MacBook Pro
- Forzar el apagado del Mac que está congelado en la pantalla de carga.
- Pulse Shift + Control + Opción en su teclado y pulse el botón de encendido al mismo tiempo.
- Mantenga estas teclas durante 10 segundos y luego suelte las teclas.
- Pulse el botón de encendido de nuevo para encender su Mac.
Restablecer el SMC en el Mac Mini, el Mac Pro y el iMac
- Apague su Mac y desenchufe el cable de alimentación.
- Espere 15 segundos. A continuación, enchufe el cable de alimentación.
- Espere varios segundos y encienda su ordenador pulsando el botón de encendido.
Solución 5: Volver a seleccionar el disco de arranque
A veces, el Mac atascado en la barra de carga es el resultado de su último arranque desde un disco duro externo o el otro disco duro interno (si tiene dos). En este caso, es necesario volver a seleccionar el disco de arranque.
- Inicie el modo de recuperación del Mac.
- Seleccione el icono de Apple > Disco de inicio.
- Elija el disco de arranque que desea utilizar.
- Escriba su contraseña para desbloquear el disco de inicio si está encriptado.
Solución 6: Reparar el disco de arranque
El disco de arranque que está dañado también puede causar que el Mac se atasque en la barra de progreso. Afortunadamente, puede utilizar First Aid, una herramienta de reparación de discos incorporada en su Mac, para arreglar los errores del disco de arranque.
- En primer lugar, inicie su Mac en modo de recuperación.
- Elija la Utilidad de Discos.
- Seleccione el disco de inicio y haga clic en First Aid en la ventana de la Utilidad de Discos.
- Espere a que compruebe y repare el disco.
Si First Aid ha encontrado con éxito los errores y los ha reparado, podrá reiniciar su ordenador Mac rápidamente sin un arranque lento. La Utilidad de Discos ayuda a arrancar el Mac, y el escritorio de su Mac o MacBook no se congelará en la pantalla de inicio esta vez.
Solución 7: Arrancar el Mac en modo de usuario único
El modo de usuario único es otro modo de arranque en Mac que se utiliza para solucionar problemas de Mac y realizar tareas administrativas. Accederá a un prompt de Unix, donde deberá utilizar comandos como fsck para realizar reparaciones básicas en la unidad de arranque. Puede funcionar para arreglar el Mac atascado en el logo de Apple al cargar.
- Inicie o reinicie su Mac, mantenga pulsadas las combinaciones de teclas Comando + S a la vez.
- Mantenga pulsadas las teclas Comando + S hasta que vea el texto blanco sobre un fondo negro, lo que indica que el modo de usuario único del Mac se está cargando.
- Introduce la contraseña de administrador para acceder al ordenador Mac si te la pide.
Solución 8: Reinstalar macOS
Tal vez, es el error con el sistema operativo de Mac que causa el problema de Mac atascado en la pantalla de carga. El macOS actual puede ser obsoleto o corrupto, entonces usted puede reinstalar macOS en el modo de recuperación.
Además, usted puede encontrar la actualización de Mac atascado en el logotipo de Apple, como la actualización de Big Sur atascado en el logotipo de Apple en su dispositivo, también es necesario volver a instalar mac OS. Sin embargo, si el iMac se ha quedado atascado en la pantalla de carga después de actualizar macOS, entonces usted puede downgrade macOS a una versión anterior.
Solución 9: Restaurar el Mac a una fecha anterior
Si ha realizado una copia de seguridad del Mac con Time Machine, puede utilizar la unidad de copia de seguridad para restaurar el Mac desde Time Machine a una fecha anterior cuando el problema del Mac atascado en la pantalla de carga no exista. A continuación le explicamos cómo hacerlo:
- Inicie su Mac en el modo de recuperación de Mac.
- Elija Restaurar desde Time Machine en la ventana de Utilidades y haga clic en Continuar.
- Elija el disco de copia de seguridad de Time Machine y haga clic en Continuar.
- Seleccione una copia de seguridad por fecha y haga clic en Continuar.
- Seleccione el disco duro del Mac que recibirá el contenido de la copia de seguridad y haga clic en Restaurar.
- Reinicie su Mac.
Solución 10: Reformatear el disco de inicio dañado
Si el disco de inicio no se puede arreglar con First Aid y sigue sin montarse en la Utilidad de Discos, puede estar críticamente dañado. En este caso, usted necesita borrar el disco y luego reinstalar el sistema operativo de Mac en el modo de recuperación para arreglar el problema de la pantalla de carga del Mac.
Sin embargo, el borrado del disco borrará todos sus archivos de la unidad. Por lo tanto, si usted tiene archivos importantes en este Mac, primero debe rescatar los datos del Mac cuando el Mac se congela en el arranque. Es necesario especialmente si no tienes ninguna copia de seguridad.
Después de la recuperación de datos, puede proceder a reformatear el disco duro del Mac.
- Reinicie su Mac en modo de recuperación.Seleccione Utilidad de Discos en el menú de Utilidades de macOS y haga clic en Continuar.
- Seleccione el disco de inicio (a menudo llamado Macintosh HD) en la barra lateral izquierda.
- Después de hacer clic en Borrar en la parte superior, es necesario nombrarlo como Macintosh HD, y luego darle un esquema y formato.
- Haga clic en Erase para confirmar la operación y espere a que se complete.
Vuelva a la ventana de Utilidades de macOS y haga clic en la utilidad Reinstalar macOS. Y luego, siga las instrucciones para reinstalar el sistema operativo de Mac.
Conclusión
Es terrible que su Mac se quede atascado en la pantalla de carga al arrancar. Para el ordenador Mac que se congela en el arranque, primero debe comprobar si usted tiene una copia de seguridad de sus datos para evitar la pérdida permanente de datos. Si no es así, iBoysoft Data Recovery for Mac será una buena ayuda para recuperar los datos perdidos cuando el Mac se queda atascado en la pantalla de carga. A continuación, puede probar las soluciones anteriores una por una hasta que su Mac se inicie en lugar de colgarse en el arranque lento.